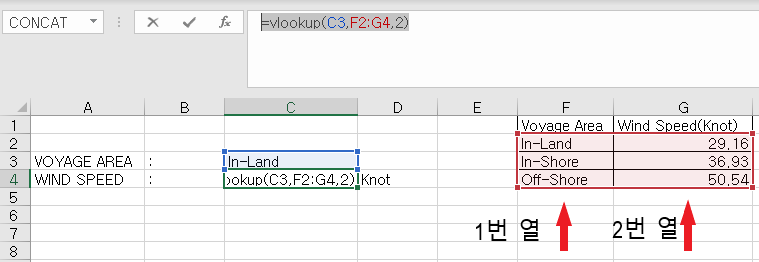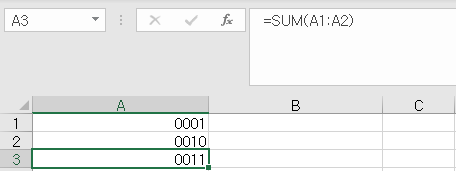엑셀에서 시트를 여러개 선택해서 활성 시트 인쇄를 하면, 시트들이 전체 통합 문서로 인쇄가 된다. 하지만 최근 엑셀파일을 다른사람들에게 여러개 받아 쓰다보니, 내가 쓰는 양식이 아니라 인쇄가 잘 안될때가 있다. pdf 인쇄를 하려고 하면, "pdf 파일로 저장을 시트갯수 만큼 저장 하겠나?" 하고 물을때가 있다. 나는 엑셀 시트 한번에 인쇄 하고 싶은데 말이다. 이럴땐 아래 내용을 확인 해 볼 필요가 있다. 위에 나온 사진처럼 시트별로 인쇄 품질이 다르게 되어 있는건 아닌지 확인해볼 필요가 있다. 페이지 레이아웃 에서 쉽게 페이지 설정에 들어갈수있다. Alt -> P -> SP 순으로 눌러주면 된다. 인쇄품질을 하나로 통일 해주면, 통합된 문서로 pdf파일을 저장할수 있다.